Daydream technical previewを使ってみる
はじめに
先月注文したPixelとDaydream View、ようやく発送されました。ただ諸事情により手元に届くのは、あともう二週間後になりそうです。
今回は、実機入手後すぐに開発にとりかかるべく、Unity Daydream technical previewの導入を試してみたいと思います。
Daydream technical previewのインストール
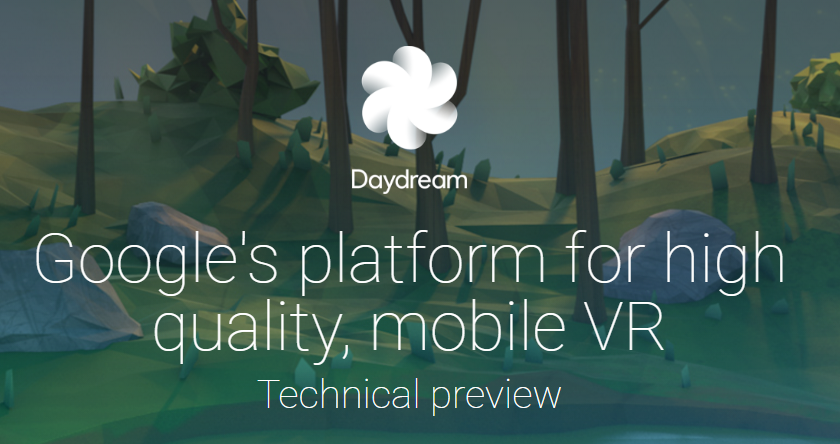
Daydream technical previewは、こちらよりダウンロードできます。本ページをずっと下にスクロールしていくと、インストーラのダウンロードボタンが見つかります。
インストールが完了しましたら、デスクトップに生成されたショートカットより、Daydream technical previewを起動します。
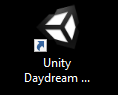
すると、「普通」にUnityが起動します。ただしタイトルバーを見ると「Unity 5.4.2f2-GVR12」となっており、これがGoogle VR向けのものであることが確認できます。
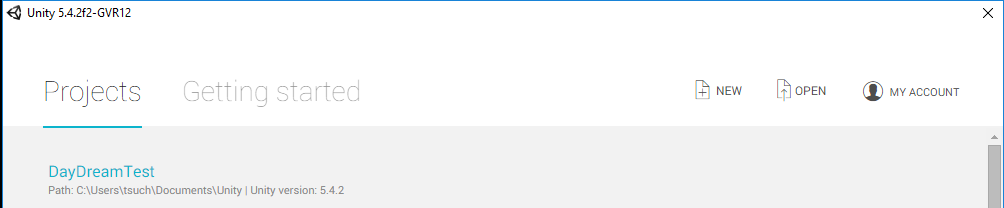
NativeサポートされたGoogle Cardboard
まずは(手元に実機もありませんので)Google Cardboard向けのアプリを作ってみます。
前回Google VR SDK for Unityを利用したアプリの作成について詳細をした際は、「GoogleVRForUnity.unitypackage」をインポートしましたが、Daydream technical previewではGoogle CardboardがNativeサポートされているため、立体視表示やヘッドトラッキング等のVRの最低限の機能については、本SDKを利用する必要はありません。その代わりに以下の通りの設定を行います。
- File→Build Settingsより、PlatformをAndroidとする
- Player SettingsのOther Settingsにて、Virtual Reality Supportedにチェックを入れる
- +ボタンを押下し、Cardboardを選択する
- 同じくOther Settingsにて、Minimum API Levelを16以上とする
- Bundle Identifierに適当なものを設定する

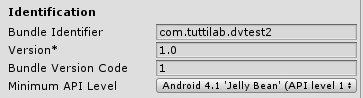
以上を設定の後、Build and Runにて、Android端末上にCardboard向けVRアプリが起動します。
アプリといっても、Sceneに何も配置していないので、デフォルトのSkyboxが表示されるのみですが。。
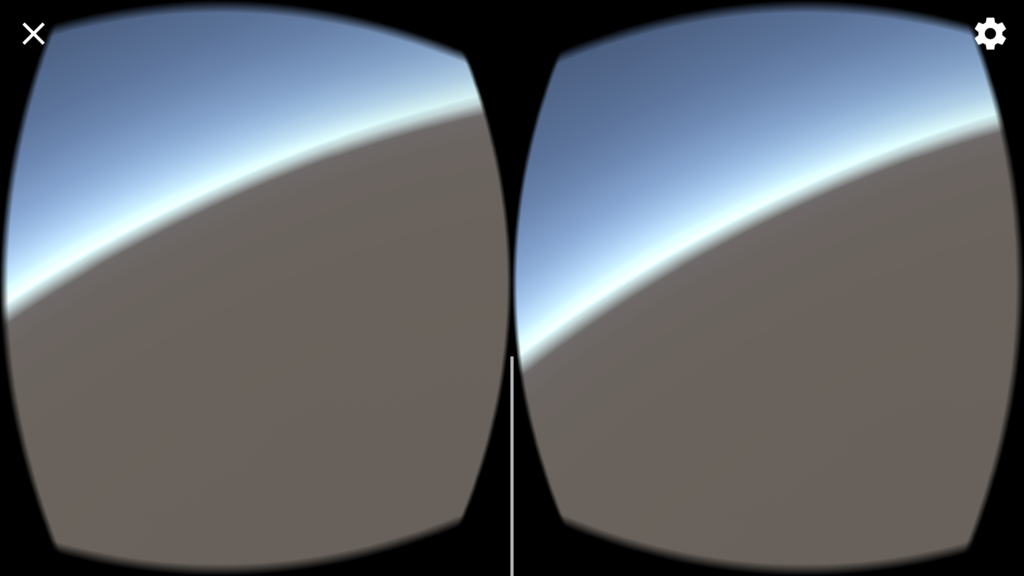
さいごに
今回は、Daydream technical previewのインストールし、とりあえず実機上で動くアプリをビルド・実行してみました。
次回は、Gaze入力等、もう少し詳細まで踏み込んでみたいと思います。